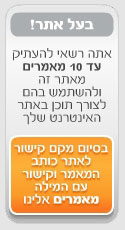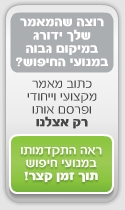נושא המאמר: How To Install SharePoint 2007 Beta 2
מאת: Jason Fortner שמור מאמר למועדפים
Following are the detailed instructions on how to install SharePoint 2007 Beta 2 on a clean version of Windows 2003. These instructions were done by completing the installation on a Virtual Server 2005 machine that was NOT joined to a domain. I have seen a lot of articles that say the server has to be joined to a domain but that is not a requirement. Below are the detailed installation instructions for SharePoint 2007 Beta 2 on Windows 2003 using SQL Server 2005 on the same machine:
Install Windows 2003 and update the machine with the latest Services Packs and hotfixes from Microsoft by using the "Windows Update" utility.
Create a local machine account to run SQL Server and SharePoint with. Make sure that this account is set to be an administrator on the local machine and that it is set to not have the password expire or to change the password on the first login.
* If you are doing the installation on a server joined to a domain you can use a domain account that is set as an administrator on the local machine
* To create a new local machine account go to Start and right click on "My Computer". Select "Manage" from the list that appears and the "Computer Management" snap-in appears. Expand "Local Users and Groups" and right click on the "Users" folder. Select "New User" and fill in the appropriate information.
Insert the SQL Server 2005 into the machine and make sure that "Autoplay" is enabled so the initial installation screen appears.
From the initial screen select "Choose to Install components"
Click the "Accept terms" checkbox on the license screen that appears and then click "Next"
Click "Install" on the next screen that appears.
Once the process to install "Native Client and Microsoft SQL Server 2005 setup support files" has completed click "Next".
Scanning of the system hardware will occur next.
On the screen that appears after the hardware scan is complete click "Next".
When the system configuration check has completed click "Next".
On the registration page enter the Name, Company and product key and click "Next".
Select the components that should be installed.
You will need SQL Server Database Services, Workstation and Client components; and may want to install Books Online and development tools.
You can click the "Advanced" button and select the specific components that you would like to install. Click "Next".
Click "Default instance name" checkbox on the instance name screen and click "Next".
On the next screen choose what account will run SQL Server 2005. Specify the information for the domain/local account you created earlier to run SQL Server in the appropriate boxes. Make sure the "Use a domain user account" radio button is checked.
Click SQL server and SQL Server Agent check boxes at the bottom of the screen. Click "Next".
On the next screen choose to use Mixed Mode authentication. You can change this after the SharePoint setup is complete.
On the collations screen leave the defaults and click "Next".
On the "Error and Usage Report Settings" screen leave the defaults and click "Next".
On the "Ready to Install" screen click "Install".
The setup process will run and you will see the setup progress screen.
When the setup completes click "Next". Then click "Finish".
Set the Sharepoint account that you created earlier, it can be the same account that is used to run SQL Server, to be have Database Creator, sysadmin and security admin rights on SQL server.
Next install Windows Workflow extensions. You will need to make sure that it is version 3807.7 build or higher.
The 3807.7 version can be downloaded here: http://www.microsoft.com/downloads/details.aspx?FamilyID=5c080096-f3a0-4ce4-8830-1489d0215877&DisplayLang=en#Instructions. You need to make sure that you install the Runtime Components download that is appropriate for your system if you don’t have Visual Studio 2005 installed on your machine.
Double click on the install file for Windows Workflow.
Click "Ok" on the license screen that appears.
Install IIS on the sever and make sure ASP 2.0 is installed on IIS. If you are not sure you can run the aspnet_regiis –I from within the 2.0 folder. The default install location is C:\windows\Microsoft.NET\Framework\V2.0.50727.
* To install IIS on the server go to the "Control Panel" and double click on "Add\Remove Programs". Click on "Add/Remove Windows Components" and in the window that appears check the box next to "Application Server".
Highlight "Application Server" and click on the "Details" button. Make sure that the check boxes next to "ASP .NET" and "Internet Information Services (IIS)" are checked. Click OK and then click "Next".
Insert the SharePoint 2007 Beta 2 disk into the server.
If the disk doesn't autoplay, run setup.bat on the disk.
Enter the product key on the appropriate screen. Click "Continue".
Click the check box that you except the terms of use. Click "Continue".
You will need to choose if you are going to install SharePoint 2007 as standalone single server, this will install SQL Desktop Express, or the advanced version which can be for a single server or a server farm.
You will need SQL Server 2000 SP3 or SQL Server 2005 for the Advanced version. We will do the advanced version in this process on SQL Server 2005. Click "Advanced".
On the next screen you can choose from three options. We will be installing on a single server and SQL Server 2005 so we will choose the first options "Complete – Intall all components. Can add servers to form a SharePoint farm." because the last option will install the desktop database engine which we don’t want to install. On the file location tab you can pick the installation location on the server.
Click "Install Now".
Make sure the "Run the SharePoint Products and Technologies Configuration Wizard now." is checked and click "Close".
When the Configuration Wizard appears click "Next".
Click "Yes" on the pop-up window that appears about restarting services on the server.
Click the "No, I want to create a new server farm" as we don’t have an existing 2007 SharePoint installation.
On the Specify Configuration Database settings screen specify the name of the server. If you used above the options above in the SQL Server setup this will be the name of the server you are installing SharePoint 2007 on.
Leave the configuration database name as it is.
Enter the username and password of the account that you created earlier in the setup process.
Click "Next".
Leave the default options on the screen that appears and click "Next".
On the next screen that appears click "Next".
Sharepoint will then complete 9 configuration tasks.
Once the tasks are completed you will be redirected to the Sharepoint Administration page.
Click http://www.totalproductivitysolutions.com/ProgrammingTips/Steps to install Sharepoint 2007.doc to download the word document version of these instructions.
http://blogs.msdn.com/harsh/archive/2006/05/31/611133.aspx
About The Author
Jason Fortner is co-founder of Total Productivity Solutions. Total Productivity Solutions is an Atlanta based compan that provides custom SharePoint, webpart and .NET development; and solutions to common software development issues are also provided on the site.
Sharepoint sites, Sharepoint webparts and .NET Development
http://www.totalproductivitysolutions.com
http://www.totalproductivitysolutions.com/ProgrammingTips/Install_SharePoint_2007.aspx
מאמר זה נוסף לאתר "ארטיקל" מאמרים ע"י Jason Fortner שאישר שהוא הכותב של מאמר זה ושהקישור בסיום המאמר הוא לאתר האינטרנט שבבעלותו, מפרסם מאמר זה אישר בפרסומו מאמר זה הסכמה לתנאי השימוש באתר "ארטיקל", וכמו כן אישר את העובדה ש"ארטיקל" אינם מציגים בתוך גוף המאמר "קרדיט", כפי שמצוי אולי באתרי מאמרים אחרים, מלבד קישור לאתר מפרסם המאמר (בהרשמה אין שדה לרישום קרדיט לכותב). מפרסם מאמר זה אישר שמאמר זה מפורסם אולי גם באתרי מאמרים אחרים בחלקו או בשלמותו, והוא מאשר שמאמר זה נוסף על ידו לאתר "ארטיקל".
צוות "ארטיקל" מצהיר בזאת שאינו לוקח או מפרסם מאמרים ביוזמתו וללא אישור של כותב המאמר בהווה ובעתיד, מאמרים שפורסמו בעבר בתקופת הרצת האתר הראשונית ונמצאו פגומים כתוצאה מטעות ותום לב, הוסרו לחלוטין מכל מאגרי המידע של אתר "ארטיקל", ולצוות "ארטיקל" אישורים בכתב על כך שנושא זה טופל ונסגר.
הערה זו כתובה בלשון זכר לצורך בהירות בקריאות, אך מתייחסת לנשים וגברים כאחד, אם מצאת טעות או שימוש לרעה במאמר זה למרות הכתוב לעי"ל אנא צור קשר עם מערכת "ארטיקל" בפקס 03-6203887.
בכדי להגיע לאתר מאמרים ארטיקל דרך מנועי החיפוש, רישמו : מאמרים על , מאמרים בנושא, מאמר על, מאמר בנושא, מאמרים אקדמיים, ואת התחום בו אתם זקוקים למידע.